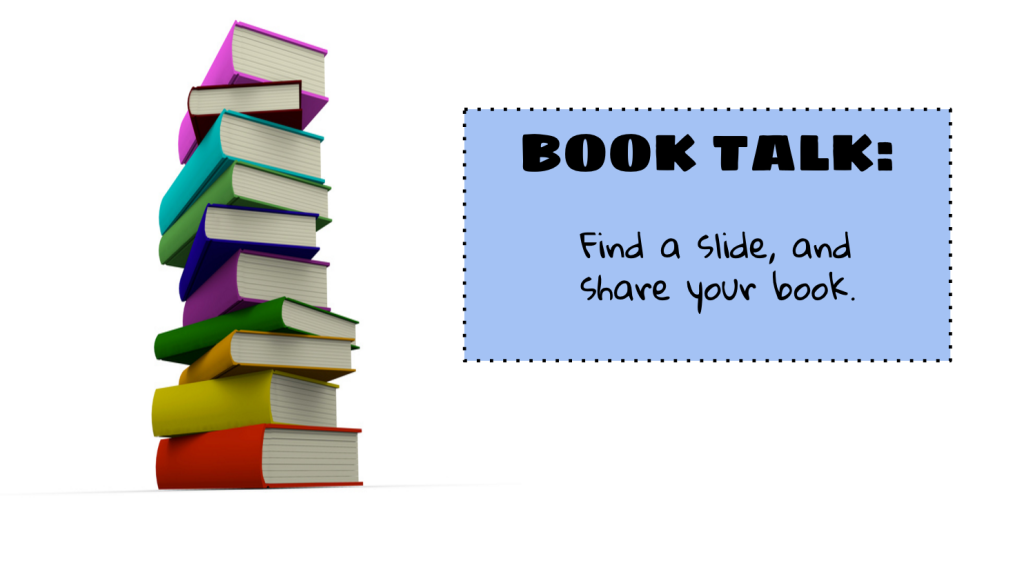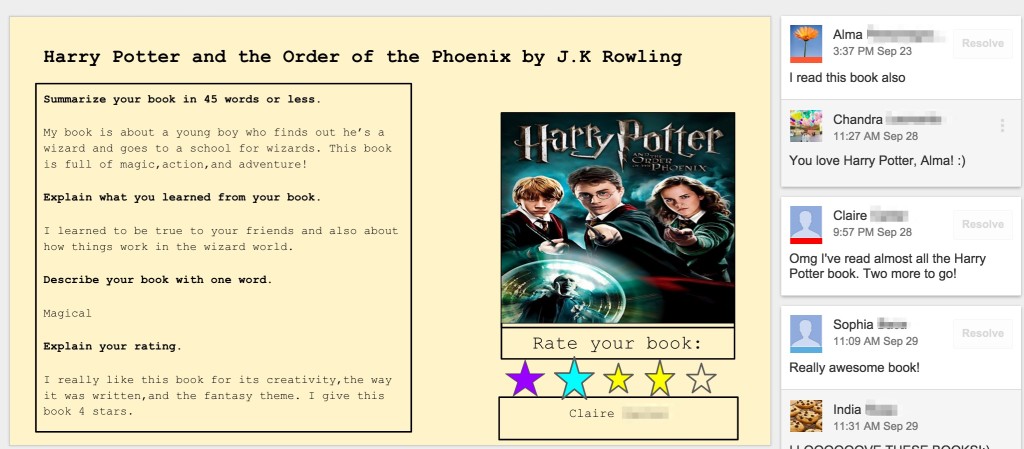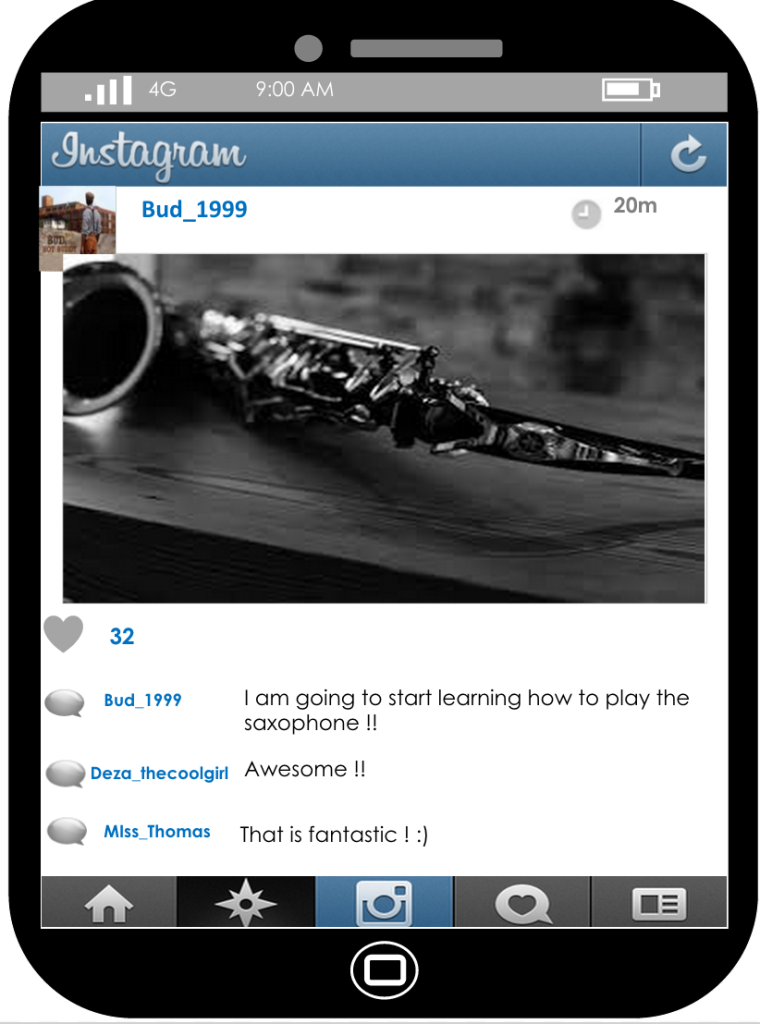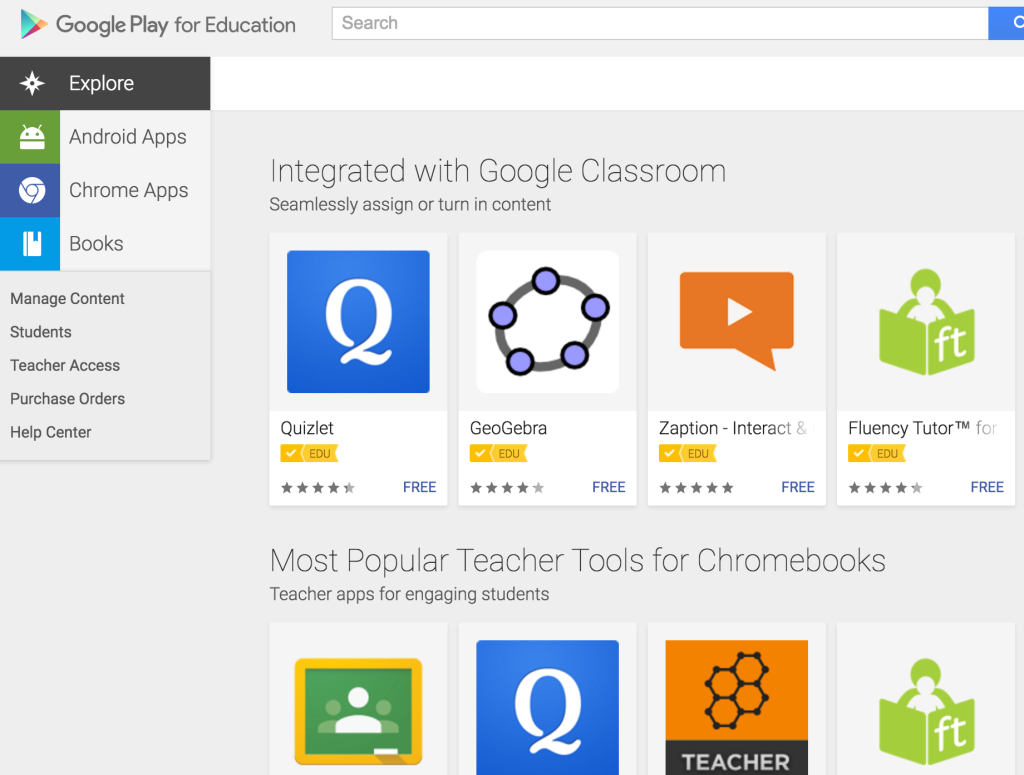
I love using Chromebooks in my classroom, and over the past three years, I’ve been enhancing my instruction with all of the education applications made available in the Google Play store.
In years past I had to send a help desk ticket to our technology department when I wanted certain apps to be added to my students’ Chrome accounts, but not this year! If your school district has enabled Google Play EDU for students, you can skip the middle man, and send apps straight to your students!
Check out this tutorial to find out more about Google Play for EDU and how you can send apps to your students. If you’re already using Google Play for Education, you have to tell me your favorite apps!